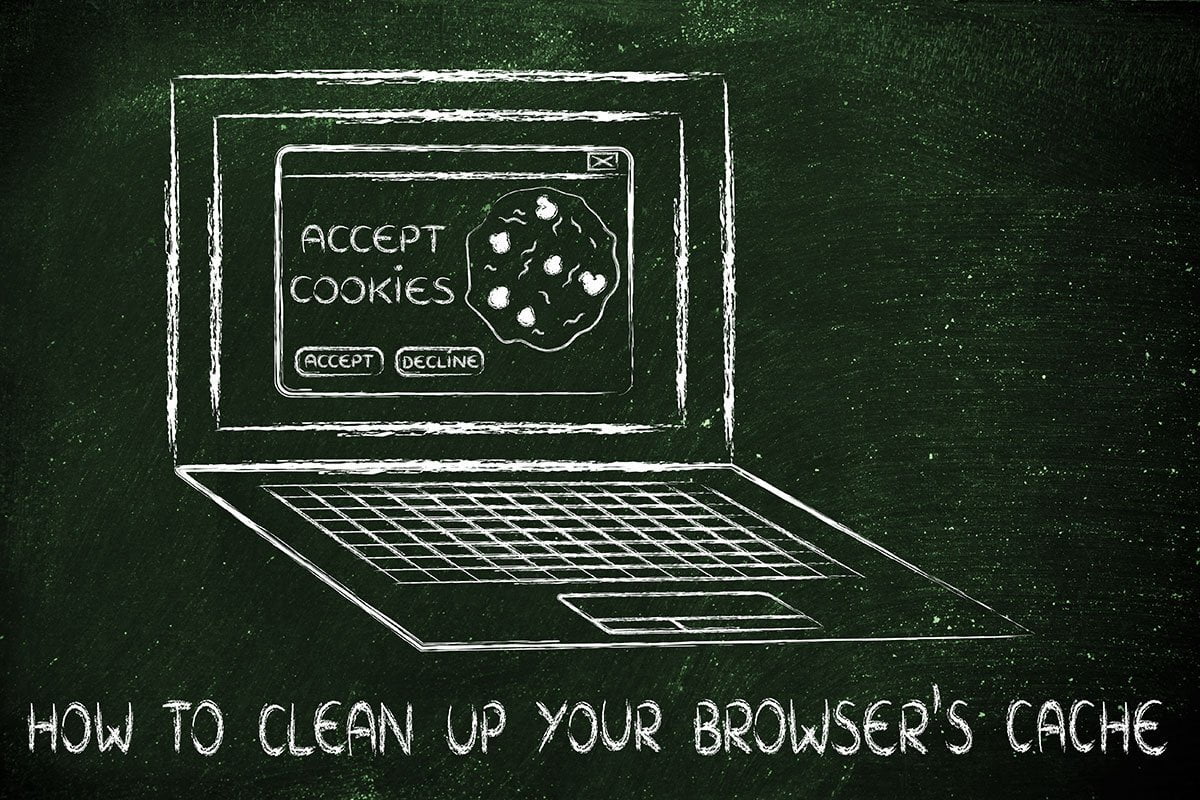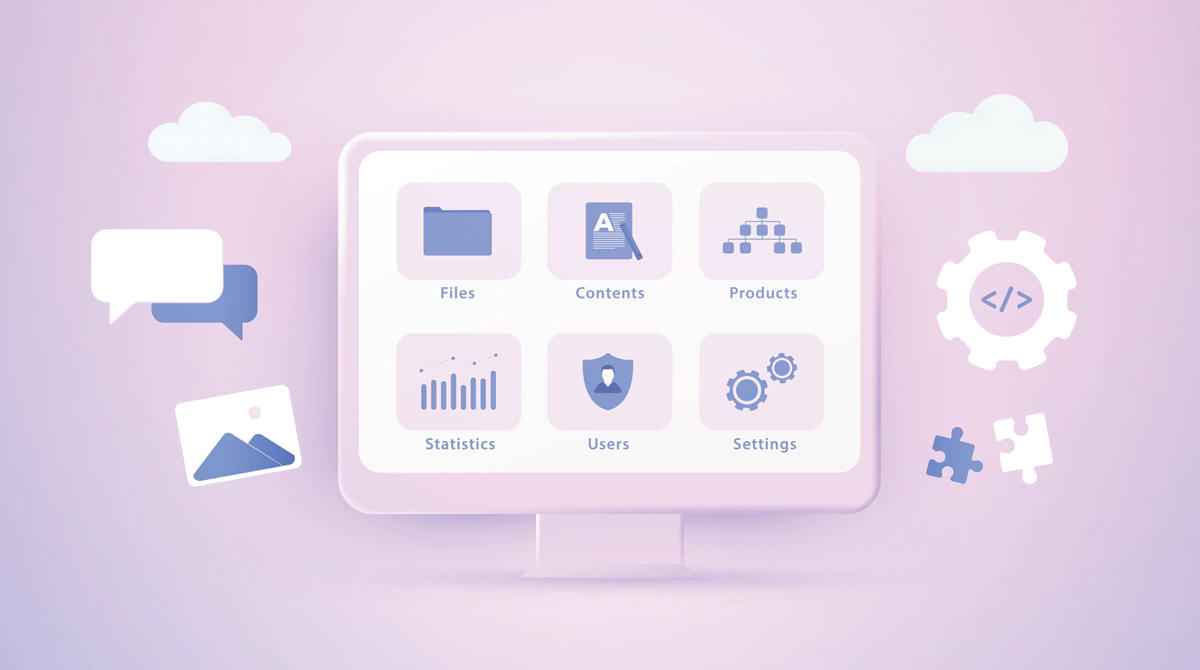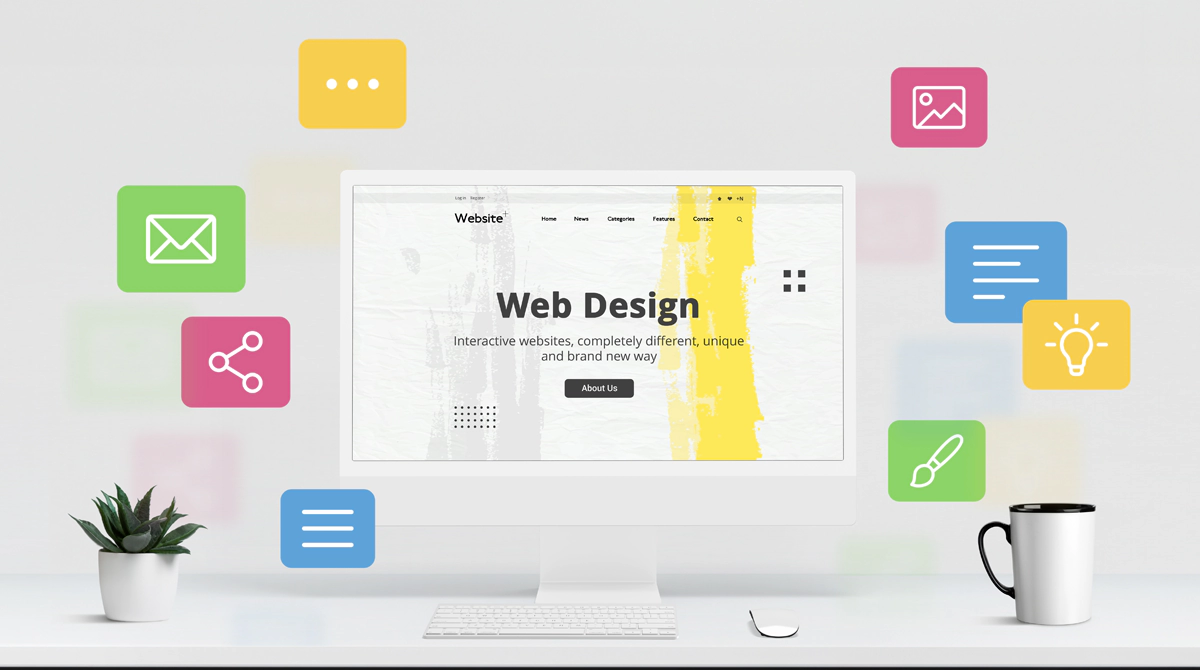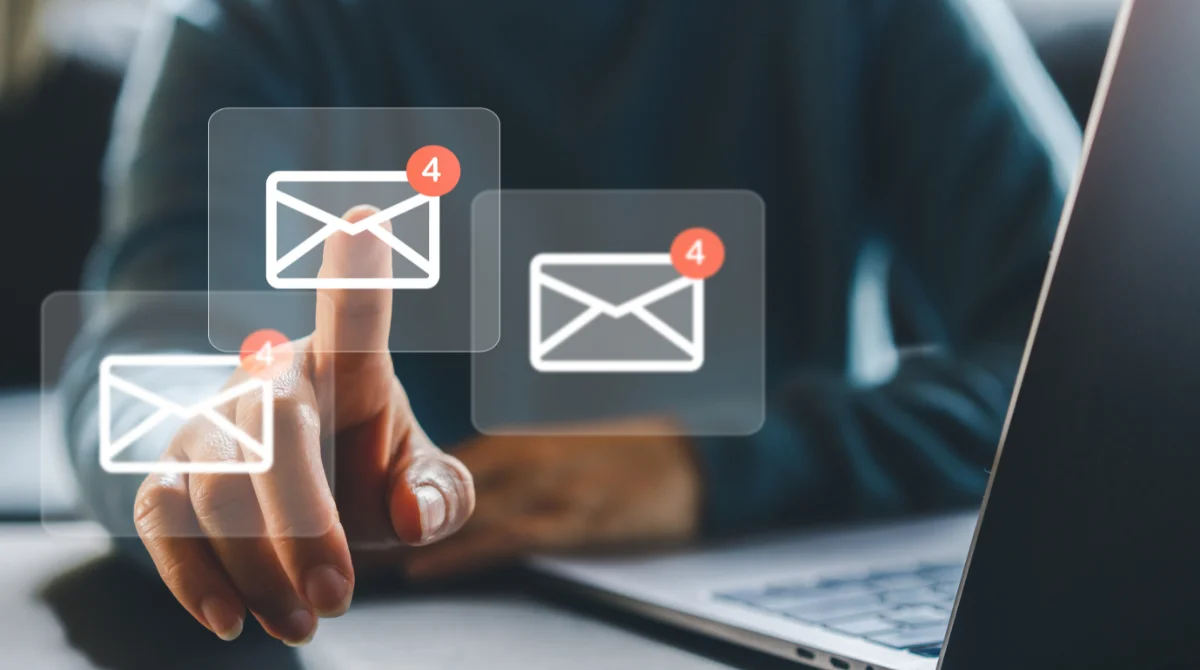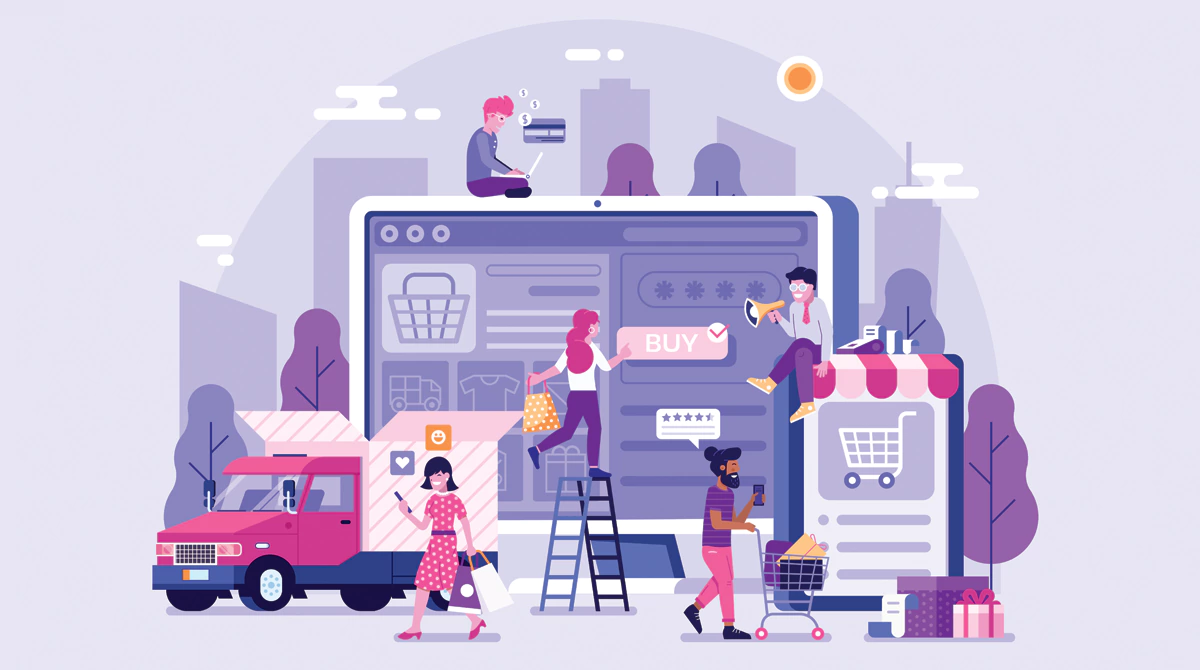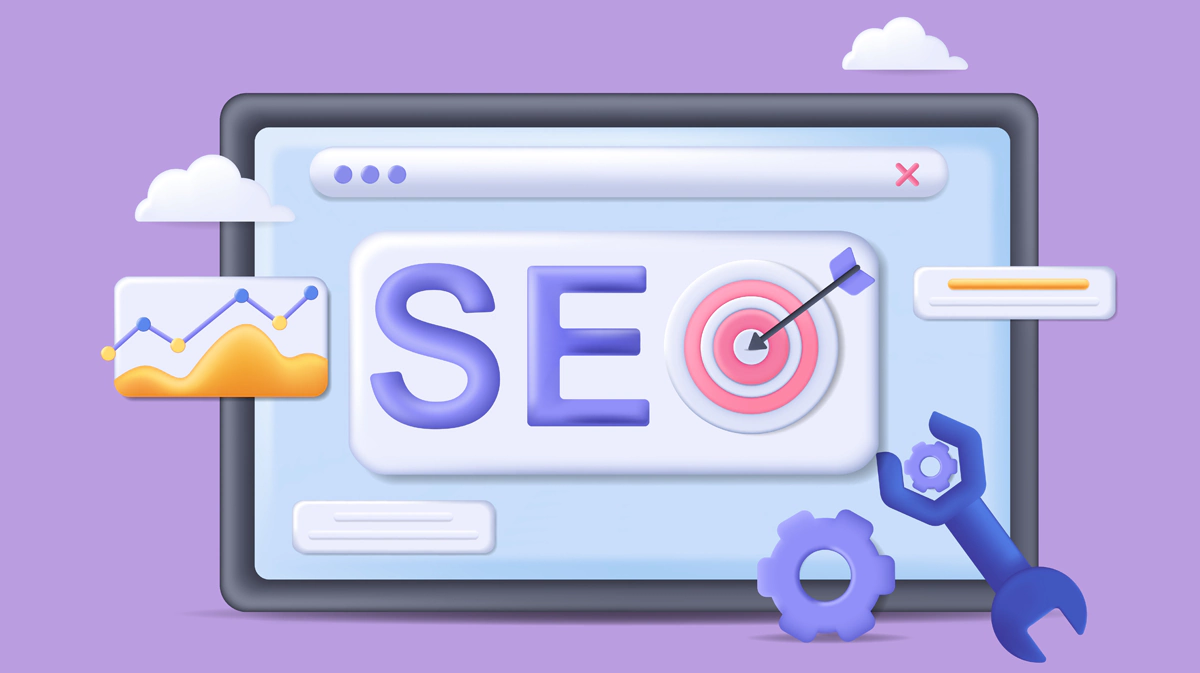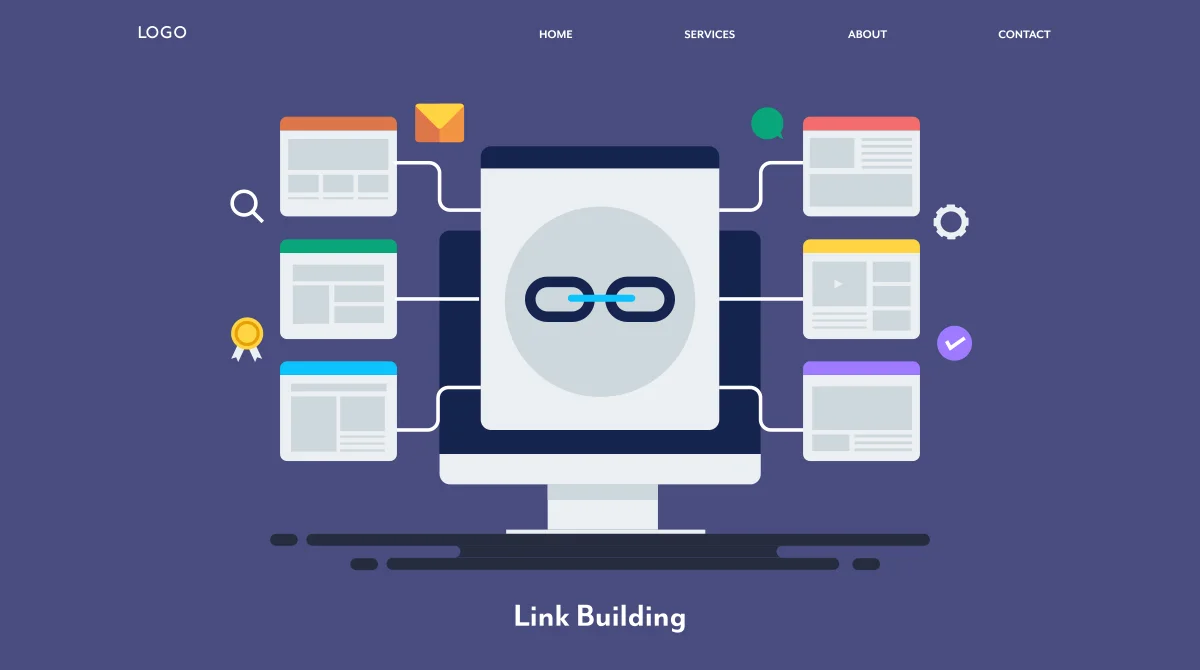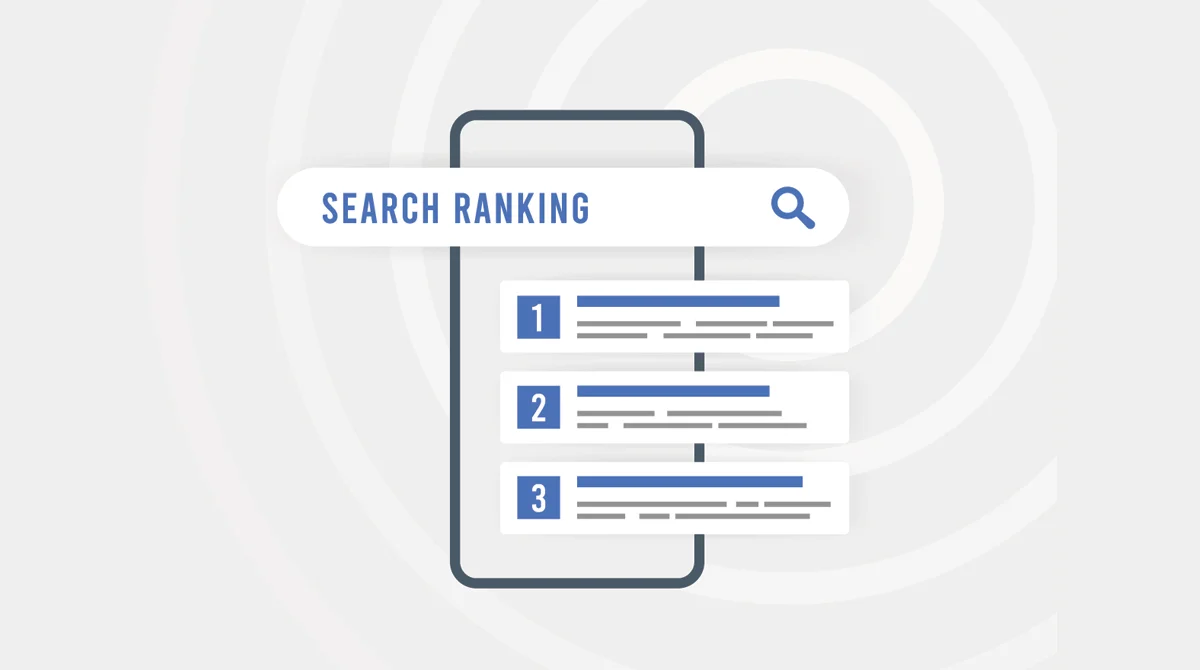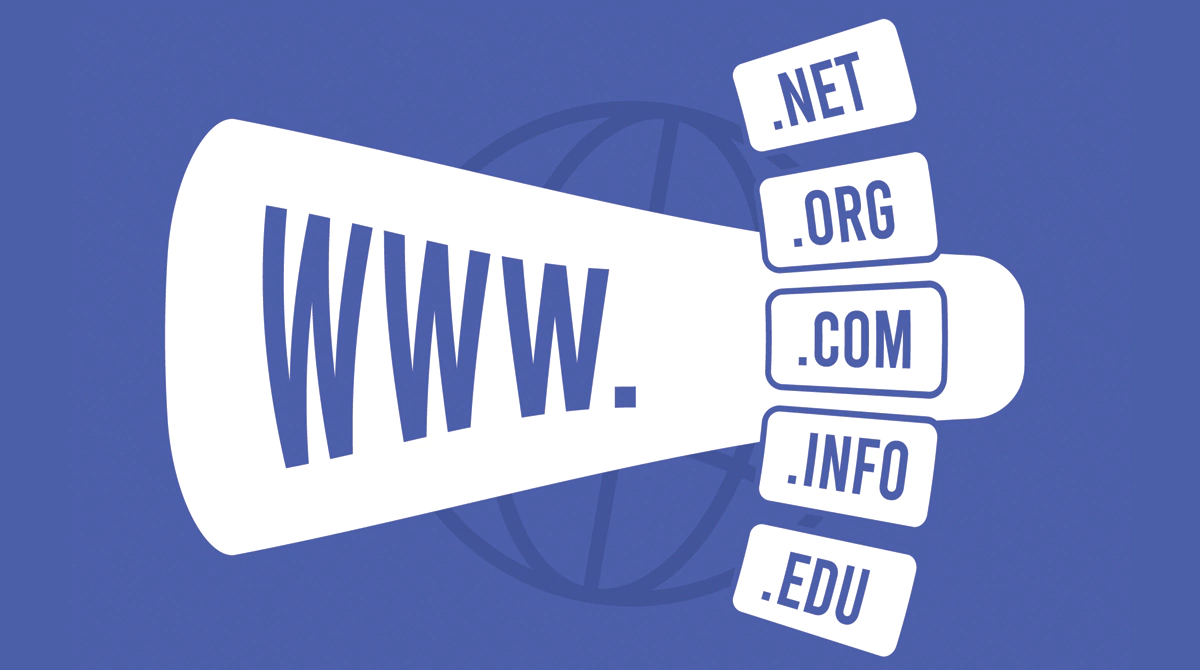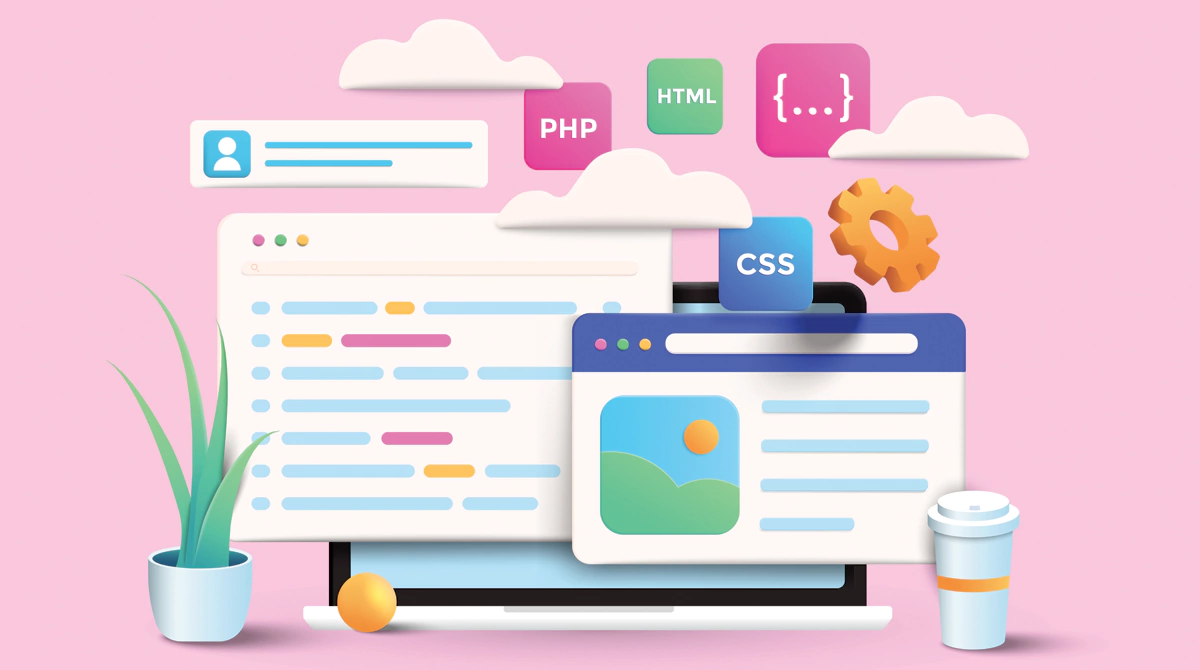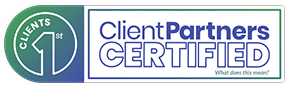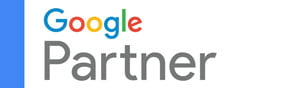Whenever a web address is entered in the search engine, the browser ought to offer a quick response to the entered searches. For this to happen, the browsers download parts of the websites that are surfed which include the pictures, content, logo, etc. These downloaded parts are stored in the browser in its cache. This works well while browsing one site, as for all pages of the website, the header remains the same. It contains the logo, the menu and all other content which need not be downloaded again when navigating through the website and all its pages.
However, the cache must be cleared regularly and since you are reading this, we suppose that you either have a website or looking to get one for your business. Please note that for business websites, cached page content is required to be cleared occasionally as for the updates that are made on the websites through coding, in the design layout or content may not be visible even after refreshing the page umpteen number of times. This happens because of the cached content which is downloaded and stored in the browser. For the users too, who surf the internet to grab relevant information, it is essential to clear the cache to get updated knowledge from the webpages they scroll through.
This consequence of the cached content is irritating but can easily be prevented in the first place. Clearing cache is as easy as a piece of cake. For your reference, we have listed down the simple steps below which would guide you through to clear cache.
Google Chrome:
- Open Google Chrome and select the three dots on the top right-hand side of the address bar where the web address is written.
- Select More Tools from the drop-down menu after selecting the three dots and click on Clear Browsing Data.
- Now, select the cached image and files, and click on Clear Browsing Data.
- Once you are done with this, just close the window and open it again. Your cache would be cleared, and you would have access to the updated content and layouts.
Firefox:
- Open Firefox and access the menu by clicking on the three lines which are located on the right-hand side of the address bar.
- Select the clock icon which says History, and then click on Clear Recent History.
- Expand the Details menu by clicking on the dropdown, in the box. Tick the cache option there.
- There comes an option to choose the time for which you would want to clear the cache. Choose the desired time and click on Clear Now.
- Close the browser and open it again to access the updated websites.
Safari
- Open safari and click on safari in the top bar.
- A dropdown would appear from where you can select your preferences. After you select those, scroll through to the Privacy tab.
- After reaching here, click on Remove all Website Data. Now, Select Remove Now in the window that comes the next.
- Close the browser and re-open it for a cache-free search.
Keep watching this space to enhance knowledge, grab some useful tips and insights about our functionality. Book a complete health test for your website today, just by contacting us!